Hello everyone, back again at porkaone. OBS stands for open broadcaster
software. An open source cross-platform screen recorder and streaming software
with satisfying results and free. But it turns out that using OBS is often
constrained by black screens or screen captures not showing, now in this
tutorial I will share tips with you how to fix black screen problems on OBS.
Let's follow the following discussion.
One of the problems that may occur on a laptop or PC with Nvidia Geforce when
using the obs application is a black screen or black screen on the display
capture. The black screen display will look like the image below.

|
| Black Screen Problem on OBS Application |
Panel First Solution, Setting Nvidia Control Panel
The first way you can do is to set up your Nvidia laptop or PC using
integrated graphics, this method is very easy to do, the condition is that
your laptop or PC must have an Nvidia Geforce graphics card. The steps are as
follows:
1. If you are opening the OBS application, please close it first
2. Right-click on the desktop screen, then select Nvidia Control panel
in the list that appears.
3. After the Nvidia Control Panel opens, then select the Manage 3D
Settings menu and select the program settings tab
4. Select the OBS application in the select a program to customize
option
5. Select Integrated Graphics in the option select the preferred
graphics for this program
6. Finally, press the apply button to apply the changes. Then reopen
your OBS application, and see the results by adding a display capture to the
OBS absorption.

|
|
Seeting Nvidia Control Panel
|
Second Solution, Through Windows Settings
If the first solution has not been able to solve the black screen problem,
try to apply these second tips. We no longer use the settings in the Nvidia
Control Panel but use the settings provided by Windows 10. The steps are as
follows:
1. First open settings, you can easily find it by using search and
typing the keyword Settings
2. Select System then select Display
3. Scroll down until you find Graphics Settings, then click
4. Click browser and select OBS executable. To find it, the
usual file is located in
C:\Program Files\obs-studio\bin\64bit\obs64.exe
5. Click options, then select power saving
6. Until this stage you can retry the OBS. Do the same way with step
6 in the first solution to check whether the OBS setting has been
successfully applied.

|
|
Seeting OBS di windows
|
I personally prefer the second solution, because it has been proven to solve
the black screen problem on my OBS application.
That's a short tutorial on how to solve the black screen problem in OBS
Studio. Hopefully it can be useful for all of you, if you have any
questions, please leave your comments below. See you in another cool
tutorial article.






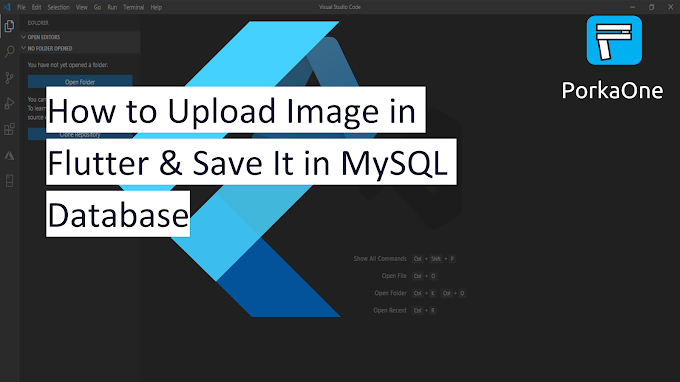



0 Comments
Come on ask us and let's discuss together
Emoji