Hello everyone, welcome back at porkaone. On this occasion, we will learn how to lock folders in Windows without additional applications. Let's follow in full below.
If you have private files stored in a folder and you don't want others to see, protecting them with a password is one solution. Especially if the computer or laptop that we use is often borrowed or used by other people.
On Windows, you can protect private folders without additional applications. The method is quite easy, but unfortunately many people don't know this method. Here's how to lock a folder with a password in Windows.
How to Lock a Folder with a Password
1. Enter the folder you want to protect.2. Right click → then select new → then select text document

|
| New Text Document |
3. Open the newly created text document, then edit it with the script below. Please replace PASSWORD with the password you want.
cls
@ECHO OFF
title Folder Locker
if EXIST "Control Panel.{21EC2020-3AEA-1069-A2DD-08002B30309D}" goto UNLOCK
if NOT EXIST Locker goto MDLOCKER
:CONFIRM
echo Are you sure u want to Lock the folder(Y/N)
set/p "cho=>"
if %cho%==Y goto LOCK
if %cho%==y goto LOCK
if %cho%==n goto END
if %cho%==N goto END
echo Invalid choice.
goto CONFIRM
:LOCK
ren Locker "Control Panel.{21EC2020-3AEA-1069-A2DD-08002B30309D}"
attrib +h +s "Control Panel.{21EC2020-3AEA-1069-A2DD-08002B30309D}"
echo Folder locked
goto End
:UNLOCK
echo Enter password to Unlock folder
set/p "pass=>"
if NOT %pass%==PASSWORD goto FAIL
attrib -h -s "Control Panel.{21EC2020-3AEA-1069-A2DD-08002B30309D}"
ren "Control Panel.{21EC2020-3AEA-1069-A2DD-08002B30309D}" Locker
echo Folder Unlocked successfully
goto End
:FAIL
echo Invalid password
goto end
:MDLOCKER
md Locker
echo Locker created successfully
goto End
:End4. Then Save AS with the name FolderLocker.bat, then on save as type select All Files. Then click save.
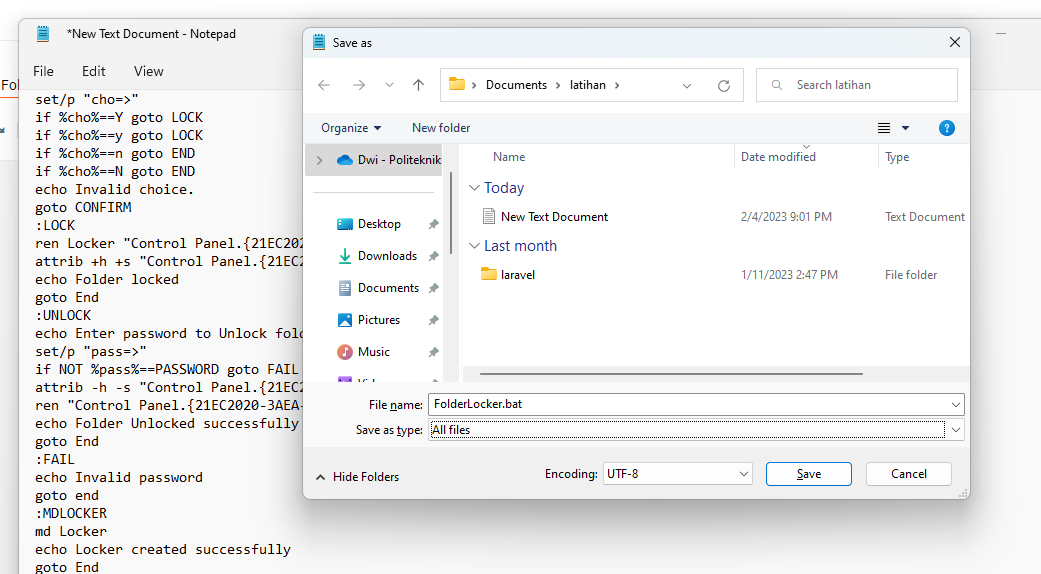
|
| Save As FolderLocker.bat |
5. Then double click on FolderLocker.bat
6. Then it will automatically create a new folder called Locker. This folder is what we will use to store personal files. Please move all your personal files into that folder. You can do this by drag and drop on the selected file.
7. Then double click on FolderLocker.bat, then a command prompt window will appear, type Y then hit enter to confirm that the folder will be locked.
8. Then the Locker folder is automatically hidden.
9. To show the Locker folder again, double-click on FolderLocker.bat. Then the command prompt will appear. Please enter the password that you set earlier. Then press enter.
OK, now you can protect folders using a simple trick. You can use this
method on Windows 11, 10, 8 and 7. You can do this on all folders on your
computer.
That's all for our short tutorial this time about How to Lock a Folder
with a Password on Windows. Hopefully this short tutorial can be useful
and can be put into practice. If there are problems, please ask directly
in the comments column below. Thanks and thanks.




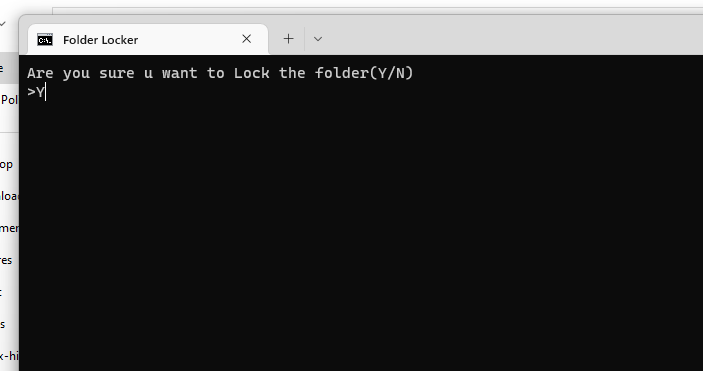

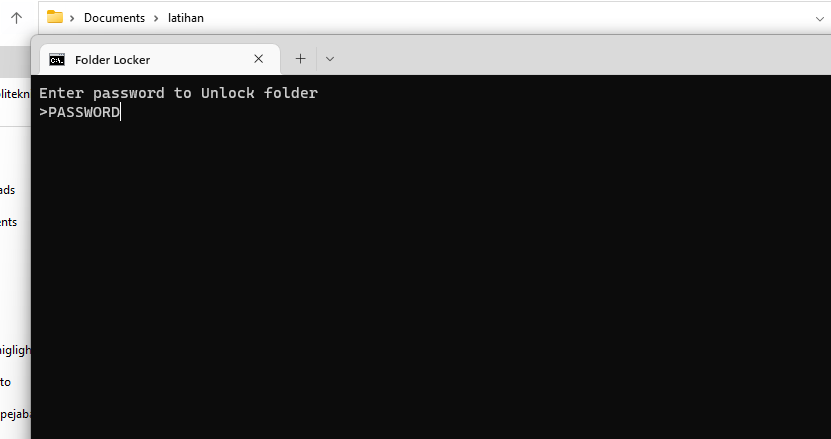

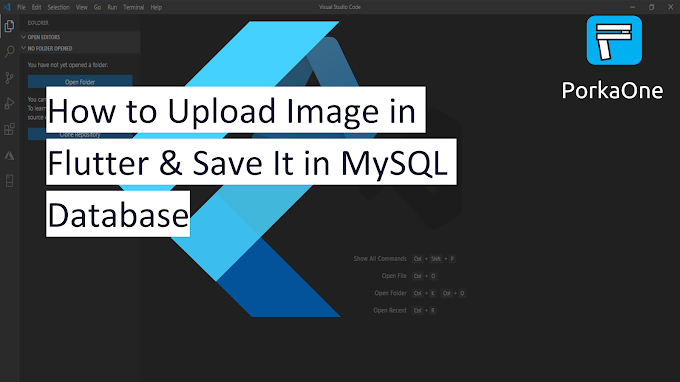



0 Comments
Come on ask us and let's discuss together
Emoji